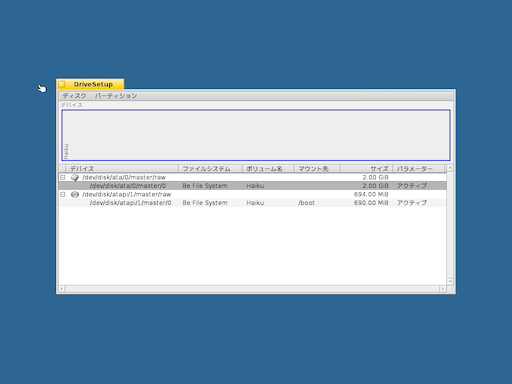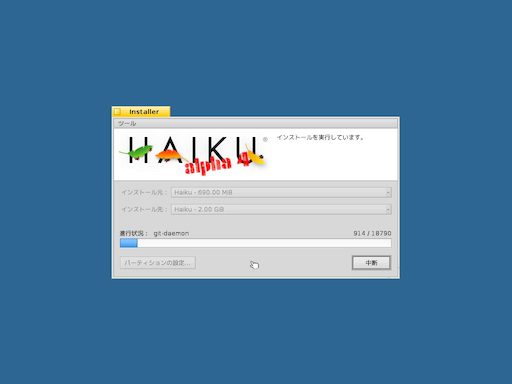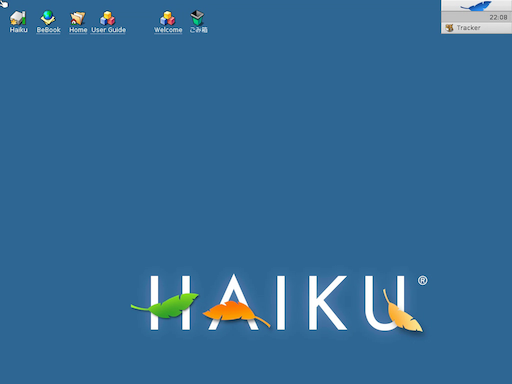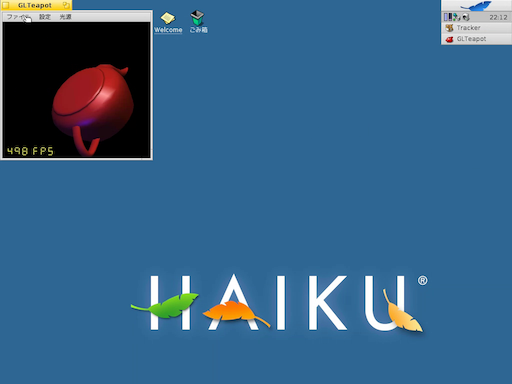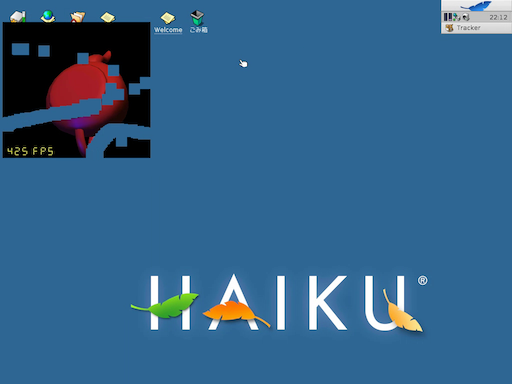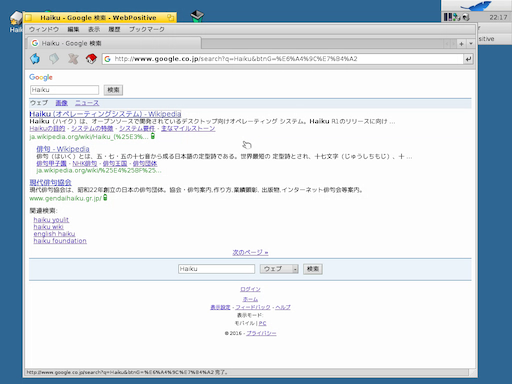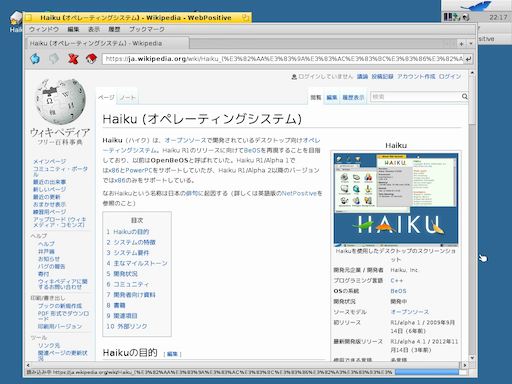OSMania - HaikuOS RC1/alpha4インストール
Haikuは、BeOSのオープンソース実装を目指したOSで、2016年1月現在、R1/Alpha 4.1 が出ています。Beといえば、当初PowerPCを2個搭載したBeBoxで登場し、一時期はMacOSの次期バージョンと言われMacの雑誌にもインストールCDがつくなど盛り上がりを見せたのですが、その後紆余曲折がありBeOSのコードを引き継いだOSは開発中止となっています。そのような状況の中、オープンソースでBeOSを実装しようというOpenBeOSプロジェクトが立ち上がり、Haikuと名前を換えてwww.haiku-os.orgにて活動が行われています。
今回は、HaikuOS RC1/alpha4をインストールしてみました。インストールした環境は以下のとおり。
| 仮想マシン | VirtualBox 5.0.14 |
| メモリ | 512MByte |
| CPU数 | 2 |
| Host OS | OSX El Capitan(10.11.2) |
ダウンロード・仮想マシン作成
ダウンロードはwww.haiku-is.org/get-haikuから行います。ファイルの形式が幾つかありますが、今回はAnybootを選択しました。ここから、Anyboot形式のzipファイルをダウンロードします(xz形式でもOK)。ダウンロードした zipファイルを解凍すると、"haiku-r1alpha4-anyboot"というファイルがありますが、これがインストーラ起動用のimageファイルです。ここでイメージファイルのファイル名を"haiku-r1alpha4-anyboot.iso"という名前に変更しておきます(変更しないと VirtualBoxがディスクイメージだと認識してくれなかった)。
次に、VirtualBoxで新しく仮想マシンを作成します。設定は以下のとおり。
| 一般 |
|---|
| 名前 | haiku |
| オペレーティングシステム | Other/Unknown(64-bit) |
| システム |
|---|
| メインメモリー | 512MB |
| 起動順序 | フロッピー, 光学, ハードディスク |
| アクセラレーション | VT-x/AMD-V, ネステッドページング, PAE/NX |
| ディスプレイ |
|---|
| ビデオメモリー | 5MB |
| アクセラレーション | 3D |
| リモートデスクトップサーバー | 無効 |
| ビデオキャプチャー | 無効 |
| ストレージ |
|---|
| コントローラ | IDE |
| IDE プライマリマスター | haiku.vdi(通常,2.00 GB) |
| IDE セカンダリマスター | [光学ドライブ] haiku-r1alpha4-anyboot.iso |
| オーディオ |
|---|
| ホストドライバー | CoreAudio |
| コントローラー | ICH AC97 |
| ネットワーク |
|---|
| アダプター1 | PCnet-FAST III (NAT) |
| USB |
|---|
| USBコントローラー | OHCI |
| デバイスフィルター | 0(0アクティブ) |
インストール
インストールメディア起動直後の画面。進捗が表示されます。見て分かる通り、グラフィカルな表示となっています。
言語とキーボードの選択を行います。日本語も選択できます。ちなみに、今回は手持ちのキーボードがUS配列だったのでキーボードはUS配列を選びましたが、日本語配列も選択可能です。選択が終わったら[インストーラーを実行][デスクトップ(ライブCD)]のどちらかのボタンを押します。今回は[インストーラーを実行]を選択します。
OSをインストールするためのパーティションを選択します。インストールするパーティションは BeFS形式でフォーマットされている必要がありますが、 BeFS形式のパーティションが存在しないため、ここでは[パーティションの設定...]ボタンを押してパーティションの作成作業から行います。
DriveSetupウィンドウが開くので、
- パーテションを作成するディスク(HDD)を選んで[ディスク]->[初期化]->[Intel Partition Map...]を実行してパーティションマップ作成。
- パーティションマップを作成したディスクから空パーティションを選択し、[パーティション]->[新規作成]を行います。
- 作成するパーティションの設定ダイアログでは[パーテション種別]を[Be File System]にします。また、[アクティブパーティション]にチェックボックスを付けて(重量)[新規作成]ボタンを押下します。
- 作成したパーティションを選んで、[パーテシション]->[フォーマット]->[Be File System...]を選択します。ボリューム名などを設定するダイアログが表示されるので、初期状態のまま[初期化]を押下します。
- 最終的に、左図のような状態になっていればパーティション作成は終了です。DriveSetupウィンドウを閉じます。
インストーラウィンドウにもどってきたら、インストール先に先ほど作成したパーティションを設定し、[開始]を押すと、インストールが始まります(左図)。インストールは数分で終了します。
HaikuOSを使ってみる
Haikuが起動すると、デスクトップが表示されます。
OpenGL対応しているので、Teapotぐるぐるとかもできます。
でも、デスクトップに跡が残ってしまいます。BeOSの問題なのか、VirtualBoxの問題なのかはわかりません。
Webブラウザも標準添付です。図のように日本語も表示できますが、JavaScriptに対応していないのか、Googleは寂しい表示になってしまいます。
まとめ
と、HaikuOSのインストールを行ってみましたが、十分実用に使えそうな印象を受けました。今回は試していませんが、別ソフトインストールすることで日本語の入力も可能なようです。あと、今回サウンド面の確認をしていなかったのですが、サウンド関連のアプリもあることから音を鳴らしたりはできそうです。次回はそのあたりも調査してみたいと思います。